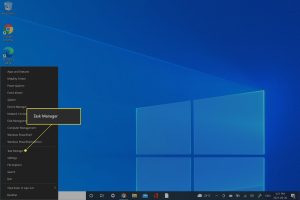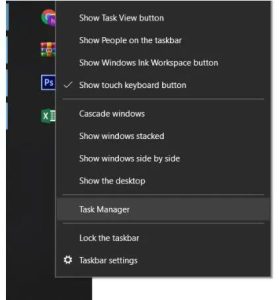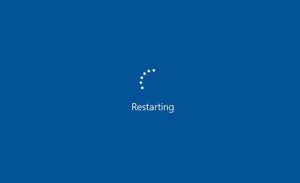Tin tức
Mẹo dùng Task Manager để tìm và tắt ứng dụng ngốn RAM
Máy tính bỗng nhiên chạy chậm? Ứng dụng mở hoài không lên? Rất có thể bạn đang gặp vấn đề với việc tiêu tốn RAM quá mức! Đừng vội tìm cách nâng cấp phần cứng – vì bạn hoàn toàn có thể xử lý vấn đề này chỉ với một công cụ sẵn có trên Windows: Task Manager.
Trong bài viết này, Máy Tính Giá Rẻ sẽ cùng bạn khám phá những mẹo hay để tận dụng Task Manager trong việc phát hiện và giải phóng RAM, từ đó tối ưu hiệu suất Windows và giảm lag máy tính hiệu quả.
I. Task Manager là gì? Vì sao đây là công cụ hữu ích?
Task Manager là một công cụ hệ thống cực kỳ mạnh mẽ, được Microsoft tích hợp sẵn trong mọi phiên bản Windows. Nhiệm vụ chính của nó là giúp người dùng giám sát, phân tích và quản lý các hoạt động đang diễn ra trên máy tính theo thời gian thực.
Nói một cách đơn giản, Task Manager giống như “bảng điều khiển trung tâm” của Windows – nơi bạn có thể biết chính xác chuyện gì đang xảy ra trong máy mình, từ ứng dụng nào đang chạy, tài nguyên nào đang bị tiêu tốn, cho đến việc kiểm soát các chương trình khởi động cùng hệ thống.
Với Task Manager, bạn có thể:
- Theo dõi hiệu suất phần cứng: Có thể xem thông tin chi tiết về mức sử dụng CPU, RAM, ổ đĩa (disk), mạng (network) và GPU theo thời gian thực.
- Quản lý tiến trình và ứng dụng: Tất cả các phần mềm, dịch vụ đang chạy – kể cả những cái ẩn dưới nền – đều được liệt kê đầy đủ. Từ đây, bạn có thể dễ dàng kết thúc (End Task) bất kỳ ứng dụng nào khiến hệ thống bị chậm hoặc đứng máy.
- Kiểm soát chương trình khởi động cùng Windows: Tab Startup giúp bạn tắt bớt các ứng dụng tự động chạy khi bật máy, từ đó giảm lag máy tính và rút ngắn thời gian khởi động đáng kể.
- Theo dõi người dùng và dịch vụ hệ thống: Trong môi trường nhiều tài khoản hoặc máy tính dùng chung, bạn có thể xem từng user đang sử dụng bao nhiêu tài nguyên.
- Thiết lập mức độ ưu tiên và giới hạn tài nguyên (Set Priority, Set Affinity): Đây là tính năng nâng cao, giúp bạn phân bổ tài nguyên cho các ứng dụng theo ý muốn, đặc biệt hữu ích khi sử dụng phần mềm nặng như Premiere, Photoshop hay chơi game.
Vì sao Task Manager là công cụ không thể thiếu?
- Không cần cài đặt thêm phần mềm ngoài: Task Manager là công cụ mặc định, luôn sẵn có trên mọi máy tính Windows, không tốn tài nguyên, không rủi ro bảo mật.
- Giao diện trực quan, dễ sử dụng: Chỉ cần vài cú nhấp chuột là bạn có thể theo dõi và kiểm soát hệ thống ngay lập tức.
- Cực kỳ hiệu quả trong việc phát hiện và xử lý vấn đề: Từ những trường hợp máy chậm bất thường, RAM bị đầy, phần mềm lỗi không phản hồi, cho đến các mối đe dọa tiềm ẩn từ ứng dụng chạy ngầm – tất cả đều có thể được xử lý thông qua Task Manager.
Vì vậy, nếu bạn muốn tối ưu hiệu suất Windows, giảm lag máy tính, hay đơn giản chỉ là muốn hiểu rõ hơn về cách hệ thống hoạt động – thì việc thành thạo Task Manager chính là bước đầu tiên bạn không nên bỏ qua.
II. Cách nhận biết máy tính đang bị ứng dụng chiếm dụng RAM quá mức
Không cần phải là dân kỹ thuật mới biết khi nào RAM bị “vắt kiệt”. Dưới đây là những dấu hiệu cho thấy RAM đang quá tải:
- Máy tính phản hồi chậm dù không mở nhiều chương trình
- Trình duyệt báo lỗi “Out of memory”
- Game, Photoshop hoặc phần mềm nặng bị đứng hình, crash bất ngờ
- Quạt máy chạy ầm ầm dù bạn chỉ mở vài ứng dụng nhẹ
Lúc này, hãy mở Task Manager bằng tổ hợp Ctrl + Shift + Esc hoặc Ctrl + Alt + Delete → Task Manager để kiểm tra nhé.
III. Hướng dẫn tắt ứng dụng ngốn RAM trên Task Manager
1. Tắt ứng dụng đang chạy chiếm dụng RAM
Đây là cách trực tiếp và nhanh chóng nhất để giải phóng RAM khi phát hiện một ứng dụng đang sử dụng quá nhiều tài nguyên.
Các bước thực hiện:
- Nhấn tổ hợp Ctrl + Shift + Esc để mở Task Manager.
- Trong tab Processes, chọn cột Memory để sắp xếp ứng dụng theo mức độ sử dụng RAM (cao nhất sẽ nằm trên cùng).
- Xác định ứng dụng đang chiếm quá nhiều bộ nhớ nhưng không thực sự cần thiết tại thời điểm đó.
- Nhấp chuột phải vào tên ứng dụng và chọn End Task để kết thúc tiến trình.
Lưu ý: Bạn không nên tắt các tiến trình có liên quan đến hệ thống Windows (như “Windows Explorer”, “System”, “Service Host”…). Việc vô tình kết thúc các tiến trình này có thể khiến máy tính hoạt động không ổn định, hoặc tệ hơn là bị treo ngay lập tức.
2. Kiểm soát ứng dụng chạy ngầm
Không ít ứng dụng sau khi cài đặt sẽ tự động thiết lập để khởi động cùng Windows và chạy nền ngay khi bạn bật máy – dù bạn không mở chúng một cách chủ động. Những ứng dụng này tuy “vô hình” nhưng lại có thể ngốn RAM đáng kể mỗi ngày.
Cách kiểm soát chúng thông qua Task Manager:
- Mở Task Manager → Chuyển sang tab Startup.
- Tại đây, bạn sẽ thấy danh sách tất cả các ứng dụng được cài đặt khởi động cùng hệ thống.
- Quan sát cột Startup impact để biết mức ảnh hưởng của mỗi ứng dụng đến hiệu suất khởi động.
- Nhấp chuột phải vào các ứng dụng không cần thiết (ví dụ như Skype, OneDrive, Adobe Updater…) → chọn Disable để vô hiệu hóa.
Lợi ích rõ ràng:
- Giúp giảm lag máy tính khi mới bật lên.
- Giải phóng RAM sớm ngay từ giai đoạn khởi động.
- Rút ngắn thời gian load vào hệ điều hành, làm máy mượt hơn rõ rệt.
3. Thiết lập giới hạn RAM cho một số ứng dụng
Đối với những phần mềm nặng như Google Chrome, Adobe Photoshop, Premiere Pro, hoặc thậm chí là game nặng, việc để chúng sử dụng toàn bộ tài nguyên hệ thống sẽ dễ khiến máy tính bị quá tải.
Trong trường hợp này, bạn có thể sử dụng tính năng nâng cao của Task Manager: Set Affinity, để giới hạn số lượng CPU mà ứng dụng được phép sử dụng — từ đó gián tiếp kiểm soát lượng RAM và tài nguyên hệ thống bị chiếm dụng.
Cách thực hiện:
- Mở Task Manager → chuyển sang tab Details.
- Tìm đến tiến trình (process) của ứng dụng bạn muốn điều chỉnh.
- Nhấp chuột phải → chọn Set Affinity.
- Bỏ chọn một vài nhân CPU (CPU core) để giảm lượng tài nguyên hệ thống cấp cho ứng dụng đó.
Lưu ý: Việc thiết lập Affinity không trực tiếp giới hạn RAM, nhưng vì CPU và RAM thường hoạt động song song, nên việc giảm CPU mà một ứng dụng được phép sử dụng cũng giúp kiểm soát mức độ tiêu tốn RAM và ngăn phần mềm “nuốt” hết tài nguyên của cả hệ thống.
IV. Các cách giải phóng RAM hiệu quả khác ngoài Task Manager
Dù Task Manager rất mạnh, nhưng bạn vẫn có thể kết hợp thêm các phương pháp sau để tăng hiệu quả:
- Khởi động lại máy tính thường xuyên: Việc này giúp xóa sạch các tiến trình tạm, file rác đang chiếm dụng RAM.
- Gỡ cài đặt ứng dụng không cần thiết: Các phần mềm ít dùng vẫn có thể chạy nền và chiếm RAM.
- Dọn dẹp hệ thống bằng công cụ Disk Cleanup hoặc phần mềm như CCleaner
- Cập nhật driver và hệ điều hành: Windows mới hơn thường tối ưu bộ nhớ tốt hơn.
- Tăng bộ nhớ ảo (Virtual Memory): Cho phép hệ thống sử dụng ổ cứng làm RAM tạm thời khi cần.
Việc sử dụng Task Manager không chỉ đơn giản là “tắt ứng dụng”, mà còn là cả một quá trình hiểu và làm chủ chiếc máy tính của bạn. Từ việc nhận diện ứng dụng ngốn RAM, tắt các tiến trình không cần thiết, cho đến kiểm soát ứng dụng khởi động cùng hệ thống — tất cả đều góp phần giảm lag máy tính, giải phóng RAM và tối ưu hiệu suất Windows hiệu quả.
Nếu bạn đã thử các thao tác trên Task Manager nhưng máy vẫn chạy chậm, giật lag, hoặc không tự tin khi can thiệp sâu vào hệ thống – hãy để đội ngũ kỹ thuật viên chuyên nghiệp của Máy Tính Giá Rẻ hỗ trợ bạn. Chúng tôi sẵn sàng tư vấn, kiểm tra, tối ưu hiệu suất Windows và xử lý triệt để các vấn đề liên quan đến RAM, CPU, phần mềm chạy ngầm chỉ trong tích tắc.
Liên hệ ngay với Máy Tính Giá Rẻ qua số Hotline: 0961 591 060 để được hỗ trợ nhanh chóng – hiệu quả cao – chi phí cực kỳ hợp lý!