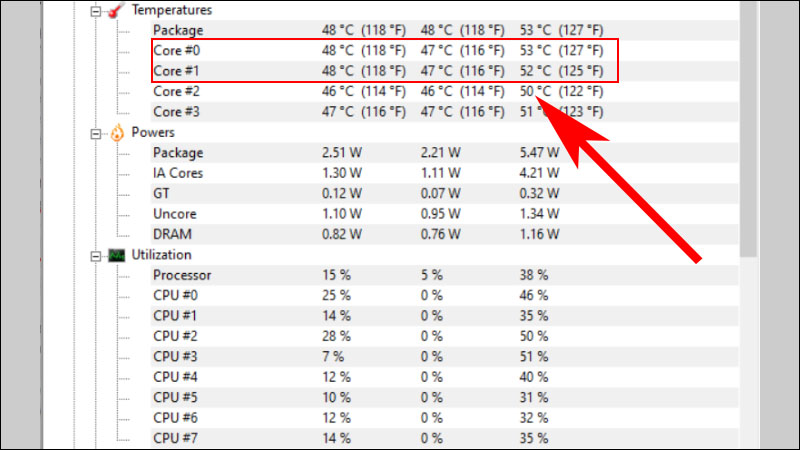Tin tức
CPU bị nóng? Cách kiểm tra & khắc phục nhiệt độ cao
Khi sử dụng máy tính, bạn có thể gặp phải tình trạng CPU quá nhiệt, gây ra nhiều vấn đề như máy chạy chậm, thậm chí là tự động tắt để bảo vệ các linh kiện. Vậy làm thế nào để nhận biết và khắc phục tình trạng này?
Trong bài viết dưới đây, Máy Tính Giá Rẻ sẽ cùng bạn khám phá các nguyên nhân khiến CPU bị nóng và đưa ra những giải pháp hiệu quả giúp cải thiện nhiệt độ, từ đó bảo vệ sức khỏe của hệ thống máy tính.
I. CPU quá nhiệt có nguy hiểm không?

CPU quá nhiệt có thể gây ra rất nhiều vấn đề nghiêm trọng đối với máy tính của bạn. Khi nhiệt độ của CPU vượt quá mức an toàn, không chỉ hiệu suất của máy giảm đi, mà còn có thể dẫn đến những hỏng hóc nghiêm trọng.
Nhiệt độ cao có thể làm cho các linh kiện bên trong như mạch điện bị hư hỏng, dẫn đến tình trạng máy tính hay bị treo, tắt đột ngột. Ngoài ra, việc để CPU nóng liên tục còn ảnh hưởng trực tiếp đến tuổi thọ của máy tính, đặc biệt là các linh kiện như bo mạch chủ (mainboard) và ổ cứng.
II. Nguyên nhân khiến CPU bị nóng
Có rất nhiều nguyên nhân gây ra tình trạng CPU quá nhiệt. Dưới đây là những yếu tố phổ biến mà bạn nên lưu ý để tìm ra cách khắc phục.
1. Hệ thống tản nhiệt kém
Một trong những nguyên nhân chủ yếu khiến CPU bị nóng chính là hệ thống tản nhiệt không hiệu quả. Có thể kể đến các vấn đề sau:
- Quạt tản nhiệt CPU bị bám bụi, hoạt động kém hiệu quả: Sau một thời gian sử dụng, bụi bẩn có thể tích tụ trên các cánh quạt và các bộ phận tản nhiệt, làm giảm hiệu quả làm mát của hệ thống. Điều này khiến nhiệt độ CPU tăng cao và không thể duy trì ổn định.
- Keo tản nhiệt khô, không còn khả năng dẫn nhiệt tốt: Keo tản nhiệt là một yếu tố quan trọng giúp truyền nhiệt từ CPU sang bộ tản nhiệt. Khi keo tản nhiệt bị khô, khả năng dẫn nhiệt của nó bị giảm, khiến CPU dễ bị nóng.
- Hệ thống tản nhiệt không phù hợp với công suất CPU: Nếu bạn sử dụng một hệ thống tản nhiệt không đủ mạnh để xử lý nhiệt lượng mà CPU tạo ra, điều này sẽ dẫn đến tình trạng nhiệt độ CPU cao.
2. CPU hoạt động quá tải
Khi CPU phải hoạt động liên tục với công suất cao, nhiệt độ của nó sẽ tăng nhanh chóng. Một số nguyên nhân dẫn đến tình trạng này bao gồm:
- Chạy nhiều ứng dụng nặng: Những ứng dụng như game, phần mềm đồ họa hay render video yêu cầu CPU làm việc hết công suất, khiến nhiệt độ CPU tăng cao.
- Mở quá nhiều tab trình duyệt cùng lúc: Nhiều người có thói quen mở hàng chục tab trình duyệt mà không kiểm soát. Điều này làm cho CPU luôn phải hoạt động liên tục, dẫn đến nhiệt độ cao.
- Chạy các phần mềm chiếm dụng CPU cao: Một số phần mềm hoặc ứng dụng không cần thiết có thể chiếm dụng tài nguyên của CPU, làm tăng nhiệt độ. Ví dụ như các chương trình chạy ngầm hoặc phần mềm có lỗi.

3. Luồng không khí trong case không tốt
Hệ thống tản nhiệt không chỉ phụ thuộc vào quạt mà còn liên quan đến cách lưu thông không khí trong thùng máy. Một số nguyên nhân phổ biến khiến luồng không khí bị cản trở là:
- Dây cáp, linh kiện lắp đặt che mất đường gió làm mát: Khi lắp đặt các linh kiện trong case, nếu không bố trí dây cáp gọn gàng hoặc linh kiện lắp không hợp lý, luồng khí sẽ bị tắc nghẽn, làm giảm hiệu quả tản nhiệt.
- Case không có đủ quạt hoặc không gian lưu thông khí hạn chế: Các case máy tính có quạt không đủ hoặc có không gian hạn chế cho không khí lưu thông sẽ khiến nhiệt độ trong case tăng cao, ảnh hưởng đến CPU và các linh kiện khác.
- Máy đặt ở nơi kín, không thoáng khí: Nếu máy tính của bạn được đặt ở nơi kín đáo, thiếu không khí lưu thông, việc làm mát trở nên khó khăn hơn, gây ra tình trạng CPU quá nhiệt.
4. Lỗi phần mềm gây xung đột
Một số ứng dụng có thể chạy ngầm và làm cho CPU luôn hoạt động hết công suất, dẫn đến nhiệt độ tăng cao. Các vấn đề phần mềm có thể kể đến như:
- Một số ứng dụng chạy ngầm: Có những chương trình không rõ nguồn gốc hoặc những phần mềm chiếm dụng tài nguyên CPU mà bạn không biết, làm tăng mức sử dụng CPU mà không có cách kiểm soát.
- Virus, malware chiếm tài nguyên hệ thống: Virus và phần mềm độc hại có thể tấn công và làm máy tính của bạn hoạt động liên tục, khiến CPU luôn ở trạng thái tải cao và làm tăng nhiệt độ.
III. Cách kiểm tra nhiệt độ CPU
Trước khi thực hiện các biện pháp khắc phục, bạn cần phải kiểm tra nhiệt độ CPU hiện tại của máy tính. Dưới đây là các cách để bạn có thể theo dõi tình trạng CPU quá nhiệt:
1. Sử dụng Task Manager hoặc Resource Monitor
Một trong những cách đơn giản nhất để kiểm tra nhiệt độ CPU là sử dụng Task Manager hoặc Resource Monitor. Tuy nhiên, các công cụ này không cung cấp thông tin nhiệt độ cụ thể mà chỉ cho bạn biết mức độ sử dụng CPU.
- Task Manager: Để sử dụng Task Manager, bạn chỉ cần nhấn tổ hợp phím Ctrl + Shift + Esc hoặc Ctrl + Alt + Del rồi chọn Task Manager. Trong cửa sổ Task Manager, bạn có thể xem thông tin về mức sử dụng CPU của từng ứng dụng và dịch vụ đang chạy. Tuy nhiên, bạn sẽ không thấy nhiệt độ cụ thể của CPU mà chỉ biết được phần trăm công suất sử dụng. Nếu mức sử dụng CPU luôn đạt 100%, có thể đây là một dấu hiệu cho thấy máy của bạn đang quá tải và có thể làm tăng nhiệt độ CPU.
- Resource Monitor: Để kiểm tra thông tin chi tiết hơn về mức độ sử dụng CPU, bạn có thể sử dụng Resource Monitor. Mở Task Manager, sau đó chọn tab Performance và nhấp vào Open Resource Monitor ở dưới cùng. Trong Resource Monitor, bạn có thể theo dõi các chỉ số về mức độ sử dụng CPU, bộ nhớ, và các hoạt động khác. Tuy nhiên, như Task Manager, Resource Monitor cũng không cung cấp thông tin về nhiệt độ cụ thể của CPU.
Mặc dù hai công cụ này rất hữu ích trong việc theo dõi mức độ sử dụng CPU, nhưng để kiểm tra nhiệt độ của CPU, bạn sẽ cần các phần mềm chuyên dụng.
2. Dùng phần mềm theo dõi nhiệt độ
Có nhiều phần mềm miễn phí và trả phí giúp bạn kiểm tra nhiệt độ CPU một cách chính xác như Core Temp, HWMonitor, hay Speccy. Những phần mềm này sẽ cung cấp thông tin chi tiết về nhiệt độ của từng lõi CPU và các thành phần khác trong hệ thống, giúp bạn theo dõi tình trạng nhiệt độ CPU cao và có những biện pháp xử lý kịp thời.
IV. Cách khắc phục CPU bị nóng hiệu quả
Sau khi xác định nguyên nhân gây ra tình trạng CPU quá nhiệt, bạn có thể thực hiện một số biện pháp khắc phục để giúp giảm nhiệt độ.
1. Vệ sinh quạt & tản nhiệt định kỳ
Quá trình vệ sinh quạt và bộ tản nhiệt là một trong những cách đơn giản nhưng cực kỳ hiệu quả để giảm nhiệt độ CPU. Sau một thời gian dài sử dụng, bụi bẩn sẽ tích tụ trên các quạt tản nhiệt và các bộ phận khác, làm giảm khả năng làm mát và khiến nhiệt độ của CPU tăng lên. Vì vậy, việc vệ sinh định kỳ các bộ phận này rất quan trọng.
2. Thay keo tản nhiệt định kỳ
Một trong những cách hạ nhiệt CPU hiệu quả là thay keo tản nhiệt định kỳ. Keo tản nhiệt đóng vai trò quan trọng trong việc truyền nhiệt từ CPU sang bộ tản nhiệt. Tuy nhiên, theo thời gian, keo tản nhiệt có thể bị khô và mất đi khả năng truyền nhiệt hiệu quả, khiến nhiệt độ CPU tăng cao. Vì vậy, việc thay keo tản nhiệt định kỳ là rất cần thiết để duy trì hiệu quả làm mát cho CPU.
- Cách thay keo tản nhiệt: Trước khi thay keo tản nhiệt, bạn cần tắt máy tính, tháo rời bộ tản nhiệt khỏi CPU, sau đó sử dụng vải mềm và dung dịch tẩy keo để làm sạch lớp keo cũ còn sót lại. Sau khi bề mặt CPU và bộ tản nhiệt đã sạch, bạn có thể bôi một lớp keo tản nhiệt mới lên CPU. Lưu ý là chỉ cần bôi một lượng keo vừa đủ, tránh để keo bị tràn ra ngoài.
- Tần suất thay keo tản nhiệt: Tùy vào điều kiện sử dụng và loại keo tản nhiệt, bạn nên thay keo ít nhất 1-2 năm một lần hoặc khi cảm thấy nhiệt độ CPU tăng bất thường.
3. Nâng cấp hệ thống tản nhiệt
Nếu hệ thống tản nhiệt hiện tại không đủ mạnh để xử lý nhiệt lượng của CPU, việc nâng cấp hệ thống tản nhiệt là một giải pháp hiệu quả. Đặc biệt khi bạn sử dụng các phần mềm nặng hoặc chơi game, một bộ tản nhiệt mạnh mẽ sẽ giúp giảm đáng kể nhiệt độ CPU.
- Tản nhiệt khí: Nếu bộ tản nhiệt hiện tại của bạn quá cũ hoặc không đủ hiệu quả, bạn có thể nâng cấp lên các bộ tản nhiệt có thiết kế tối ưu hơn, giúp cải thiện khả năng làm mát. Các quạt tản nhiệt của các hãng như Cooler Master, Noctua, hay Corsair đều có hiệu suất làm mát rất tốt.
- Tản nhiệt nước (AIO): Tản nhiệt nước giúp làm mát CPU hiệu quả hơn, đặc biệt là khi sử dụng các phần cứng mạnh mẽ hoặc khi ép xung (overclock). Tản nhiệt nước AIO có thiết kế nhỏ gọn và dễ lắp đặt, giúp giảm nhiệt độ CPU một cách nhanh chóng và ổn định.
- Tản nhiệt chuyên dụng cho các CPU cao cấp: Nếu bạn sở hữu những dòng CPU cao cấp như Intel i9 hay AMD Ryzen 9, các bộ tản nhiệt chuyên dụng với khả năng làm mát mạnh mẽ sẽ giúp CPU hoạt động ổn định và không bị quá nhiệt trong các tác vụ nặng.
4. Cải thiện luồng khí trong case
Việc cải thiện luồng khí trong case cũng là một yếu tố rất quan trọng giúp giảm nhiệt độ CPU. Hệ thống làm mát không chỉ phụ thuộc vào quạt tản nhiệt mà còn phụ thuộc vào khả năng lưu thông không khí trong thùng máy.
Một số cách có thể cải thiện luồng khí trong case hiệu quả là sắp xếp lại dây cáp, thêm quạt tản nhiệt hoặc điều chỉnh lại nhiệt độ môi trường,…
5. Kiểm soát phần mềm & tải CPU
Một trong những nguyên nhân làm tăng nhiệt độ CPU là việc chạy quá nhiều ứng dụng hoặc phần mềm chiếm dụng CPU cao. Bạn cần kiểm soát các phần mềm đang chạy trên máy tính để tránh tình trạng quá tải CPU.
- Tắt các ứng dụng không cần thiết: Kiểm tra các ứng dụng đang chạy ngầm và tắt những phần mềm không cần thiết. Sử dụng Task Manager để theo dõi mức độ sử dụng CPU của từng ứng dụng và đóng các phần mềm chiếm dụng tài nguyên cao.
- Kiểm tra phần mềm độc hại (malware): Virus và phần mềm độc hại có thể chiếm dụng tài nguyên hệ thống, làm tăng mức sử dụng CPU và gây quá nhiệt. Hãy thường xuyên quét virus và loại bỏ các phần mềm độc hại để đảm bảo hiệu suất của máy tính.
- Quản lý các tác vụ nặng: Nếu bạn thường xuyên chạy các ứng dụng yêu cầu hiệu suất cao như game, render video, hoặc phần mềm đồ họa, hãy đảm bảo rằng hệ thống của bạn được tối ưu để xử lý những tác vụ này mà không làm tăng nhiệt độ quá mức. Một số phần mềm giúp tối ưu hiệu suất CPU và giảm tải cho máy tính có thể được sử dụng để kiểm soát tải CPU.
V. Khi nào cần thay CPU hoặc Mainboard?
Việc thay CPU hoặc mainboard là quyết định quan trọng khi các linh kiện này không còn hoạt động tốt. Dưới đây là những dấu hiệu cho thấy bạn cần thay mới:
- Nhiệt độ CPU quá cao: Nếu dù đã thực hiện các biện pháp tản nhiệt mà CPU vẫn nóng, có thể CPU hoặc mainboard đã bị hư hỏng do quá nhiệt.
- Máy tính không khởi động hoặc không lên màn hình: Nếu máy không thể khởi động hoặc không có tín hiệu video, có thể do CPU hoặc mainboard bị lỗi.
- Lỗi phần cứng liên tục: Các lỗi như BSOD, máy tính treo thường xuyên có thể chỉ ra CPU hoặc mainboard bị lỗi phần cứng nghiêm trọng.
- Không tương thích với công nghệ mới: Nếu bạn muốn nâng cấp phần cứng mà CPU hoặc mainboard không hỗ trợ các chuẩn mới, bạn nên thay thế linh kiện để đảm bảo tương thích.
- Linh kiện quá cũ: Khi CPU hoặc mainboard đã quá cũ và không thể đáp ứng nhu cầu sử dụng hiện tại, thay mới sẽ giúp cải thiện hiệu suất hệ thống.
- Hư hỏng vật lý: Các vết nứt, cháy hoặc hư hỏng vật lý trên CPU hoặc mainboard là dấu hiệu rõ ràng bạn cần thay thế chúng.
Việc kiểm soát nhiệt độ CPU là rất quan trọng để đảm bảo máy tính hoạt động ổn định và kéo dài tuổi thọ của các linh kiện. Hãy chú ý vệ sinh và bảo dưỡng máy tính định kỳ, sử dụng các phần mềm theo dõi nhiệt độ để phát hiện kịp thời các vấn đề liên quan đến CPU quá nhiệt.
Nếu bạn đã thử mọi cách mà vẫn không thể khắc phục được tình trạng CPU bị nóng, đừng lo lắng! Hãy để Máy Tính Giá Rẻ giúp bạn. Chúng tôi cung cấp dịch vụ kiểm tra, bảo dưỡng và sửa chữa hệ thống tản nhiệt, thay thế linh kiện chất lượng, đảm bảo CPU của bạn luôn hoạt động ổn định và hiệu quả. Hãy liên hệ ngay với Máy Tính Giá Rẻ qua số Hotline: 0961 591 060 để được tư vấn và khắc phục sự cố nhanh chóng, chuyên nghiệp!